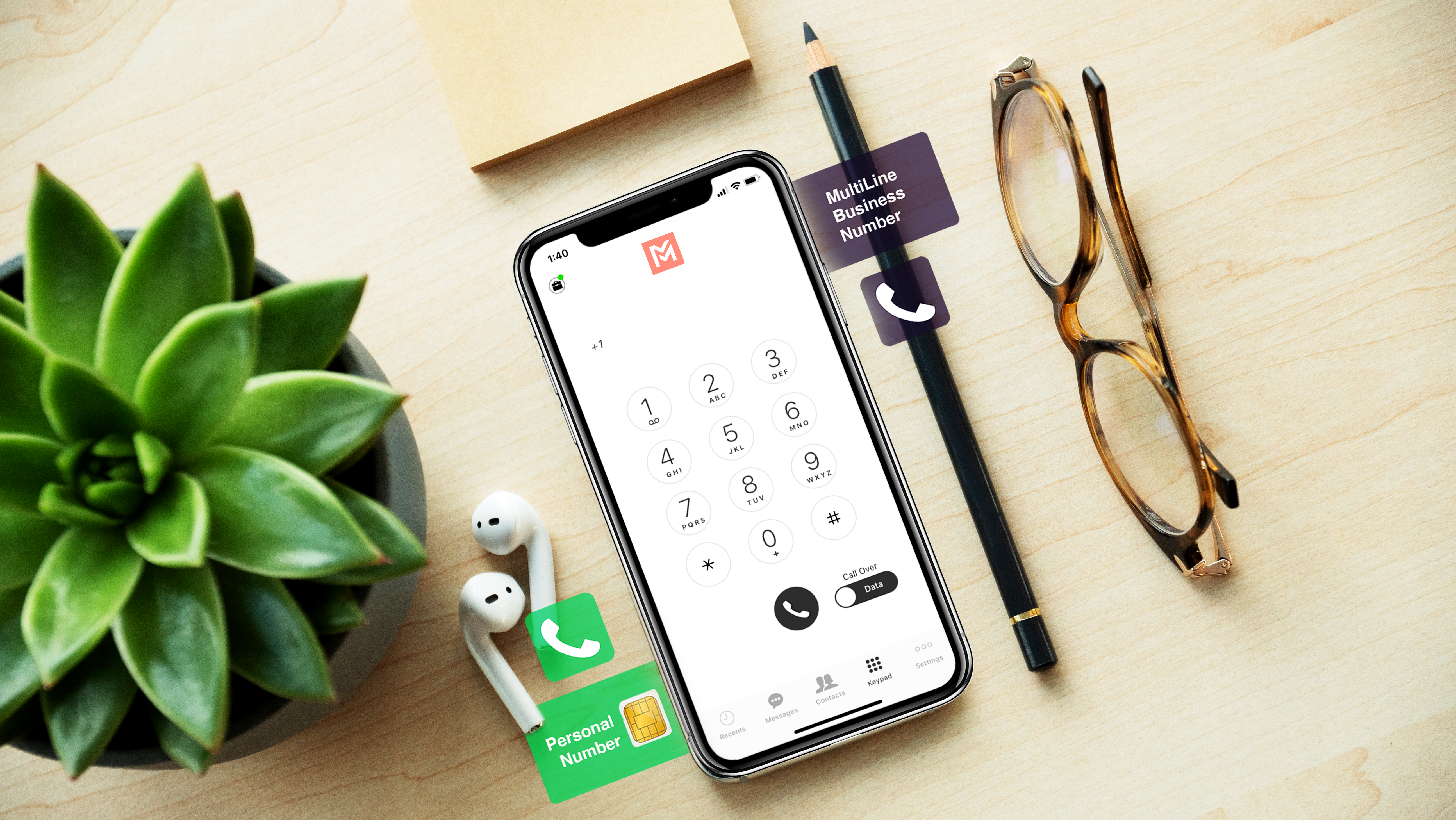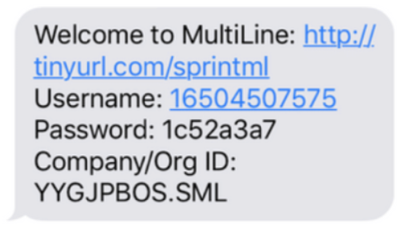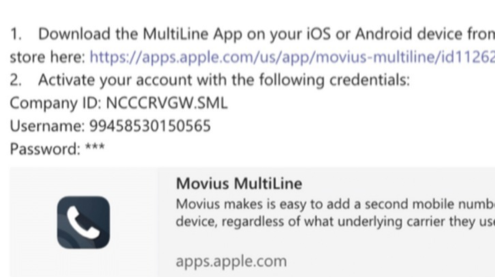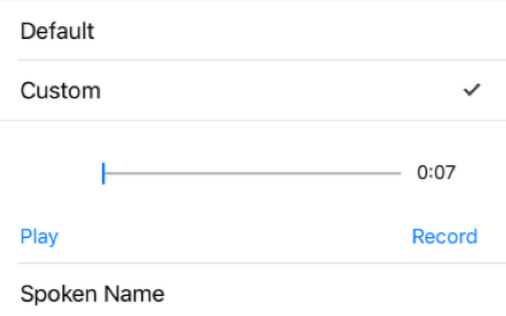How to set up a business number on your own device
Would you be interested in using your own device to keep in touch with clients using a separate business number? Do you think your organization can’t because you need your communications to be secure and compliant with regulations in your business? With a MultiLine you can.
MultiLine is a secure mobile application that
- Let’s you use a separate business number on your device—this number can be an existing landline or business number or a brand-new mobile number, and
- Provides features to support secure, convenient, and compliant client communication.
You’ll be ready to send calls and texts from your business number on your own device in minutes. Set up your MultiLine in 5 easy steps.
- Get your invitation
- Activate your number
- Set up your voicemail
- Add your contacts
- Choose your call settings
Get Your Invitation
We’ll send you an invitation to MultiLine through an email or an SMS message depending on the method chosen by your organization’s administrator.
| SMS Message | |
|
|
Activate your number
Simply enter the Username, Password, and Company ID enclosed in your invitation and grant permissions.
- Open the app and when prompted, enter the Company ID provided
- Enter your phone number to use to receive a PIN, a username, and a password
- Enter the pin you received
- Grant the requested permissions
Before continuing to customize your settings, note that the availability of the following features will be determined by your administrator’s policy.
Set up your voicemail
It’s easy to set your voicemail greeting. There are up to three greeting types you can choose from.
- Click the menu icon ⋮ in the upper right-hand corner.
- Click Settings.
- Select Voicemail Greeting.
Default: This application comes with a default setting that callers will hear when leaving a voicemail. It will provide the MultiLine number.
Custom: Allows the user to set a customized voicemail greeting.
Spoken Name: Allows the user to record their name.
Once you have recorded a voicemail greeting, you can hit Play to listen to it, or Record if you want to re-do it. You can re-do your greeting at any time.
Voicemail options
Default: This application comes with a default setting that callers will hear when leaving a voicemail. It will provide the MultiLine number.
Custom: Allows the user to set a customized voicemail greeting.
Spoken Name: Allows the user to record their name.
Once you have recorded a voicemail greeting, you can hit Play to listen to it, or Record if you want to re-do it. This can be done or redone at any time.
Add Contacts
Do you already have contacts that you want to use in MultiLine? Whether you have them stored in a corporate exchange database or have them on your native device, it’s easy to quickly add your contacts.
Native Contacts
- Choosing the Native Contacts option will sync MultiLine with the contact list from your native device.
- Any changes made to your native contact list (adding, renaming, deleting, etc.) will be reflected in MultiLine, and vice versa.
Local Contacts
- Choosing the Local Contacts option will store your contacts within the MultiLine app.
- You can choose to do a one-time import from your native device and/or manually add contacts yourself.
Exchange Contacts
- Choosing the Exchange Contacts option will sync MultiLine with the corporate exchange database.
- Any changes made to the corporate exchange will automatically be reflected in the MultiLine app.
- You can also add contacts manually, which will be stored locally.
Choose your Call Settings
In order to ensure you get high quality of service no matter where you are, whether working from home or travelling, you can choose when to use Wi-Fi, data, or your carrier’s radio network in Call Settings.
- Click the menu icon ⋮ in the upper right-hand corner.
- Click Settings.
- Select Call Settings.
You can choose to send or receive calls with data, minutes, or a combination. If you have bandwidth restrictions, you can set your inbound and outbound calls to minutes, so you never miss a call, or use other modes. Now that you’ve completed these steps, you’re ready to get started making calls.
In only five steps, you’re ready to make calls and send texts to your clients. To learn more about additional business features of the MultiLine application or schedule a demo, visit https://movius.ai.